How Do I Assign iMG Monitors to Athletes in the Prevent Portal?
It is important that each iMG is correctly assigned to an athlete. This is required to collect and sync data. Here's how to assign iMG monitors using the Prevent Portal.
Note: Athletes using a Prevent Custom iMG may already have the correct monitor assigned to them during our manufacturing process. However, it is necessary to assign iMG monitors when a Prevent Hybrid iMG is being used.
How to Assign iMG Monitors:
- In the Prevent Portal, navigate to the 'Athletes' tab. Here, choose the athlete to whom you wish to assign an iMG.
- Next, select the blue 'Assign Monitor' button. This will open a small pop-up window.
- In the 'Device ID' box, enter the 4-5 digit number printed on the side of your Prevent iMG. This device number is a unique identifier for each iMG.
- In the 'Monitor Configuration' drop-down, select the blank label option.
- Remember to click 'Save' to confirm your changes. The new monitor assignment will be visible in the Prevent App once refreshed.
Tip: To review the iMG monitor assignments for all athletes on your team, go to the 'System Status' tab, where you will find a clear overview of each athletes monitor number.


How to Unassign iMG Monitors:
If you ever need to remove an iMG monitor from an athlete, this can be done easily through the Prevent Portal.
- In the Prevent Portal, navigate to the 'Athletes' tab. Here, choose the athlete to whom you wish to remove an iMG assignment.
- Next, select the blue 'Update Monitor' button. This will open a small pop-up window.
- The current iMG monitor assigned to the athlete will be displayed in the 'Device ID' box. To proceed with removing this assignment, simply click the 'Unassign' button located next to it.
- The iMG monitor has been successfully unassigned, and you can now proceed to assign a different monitor if needed.
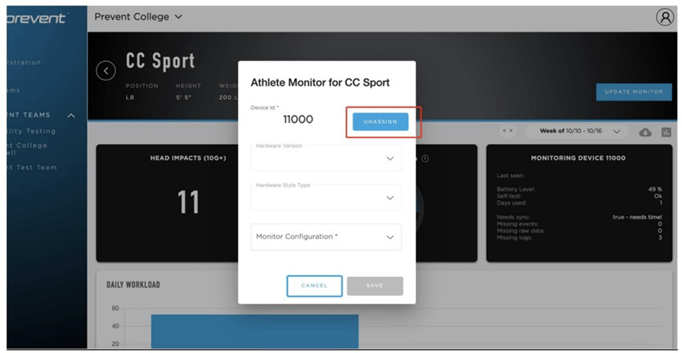
Tip: You can also manage the assignment and unassignment of iMG monitors directly through the Prevent App. For detailed instructions on this process, please refer to this article: